Microsoft Excel Starter 2010 is a spreadsheet program designed for everyday tasks such as setting up a budget, maintaining an address list, or keeping track of a list of to-do items. Excel Starter is part of Microsoft Office Starter 2010, and comes pre-loaded on your computer. Excel Starter 2010 is very similar to Microsoft Excel 2010 in. When it comes to drawing a Sankey diagram, you can do it on the standard work page of MS Excel. The only thing that you need is knowledge of that and an add-in.
- Steps Of Loading Ms Excel From The Start Menu
- Steps Of Chart In Ms Excel
- Steps Of Ms Excel Model
- Steps Of Ms Excel
- Steps Of Macro In Ms Excel
MS Excel: Two-Dimensional Lookup (Example #4)
This Excel tutorial explains how to perform a two-dimensional lookup (with screenshots and step-by-step instructions). This is example #4.
Question:In Microsoft Excel, I want to match the values in two columns on sheet A (size and frequency) to a column and a row on sheet B (size and frequency) to return a value on sheet B.
For example, size=2 and frequency=2 on Sheet A would return $23.00 from the chart on Sheet B (size=2, frequency=2). I would like to have these values displayed in Column D on sheet A.
Answer: In effect, what we are trying to do is perform a 2-dimensional lookup in Excel. To find a value in Excel based on both a column and row value, you will need to use both the vlookup function and the match function.
Let's look at an example.
Download Excel spreadsheet (as demonstrated below)
In the spreadsheet above, we have a chart on sheet B with Size and Frequency.
Then on Sheet A, we have Size and Frequency values in columns A and B. We want to return in column D, the correct value from the chart in Sheet B using these Size and Frequency values.
So if you looked up a Size=2 and Frequency=2 in the chart in sheet B, it should return $23.00. To do this, we will use the following formula in cell D2:
=VLOOKUP(A2,B!$A$2:$G$8,MATCH(B2,B!$A$2:$G$2,0),FALSE)
This formula returns $23.00.
In cell D3, if we wanted to look up a Size=2 and Frequency=1, it should return $22.00. To do this, we will use the following formula:
=VLOOKUP(A3,B!$A$2:$G$8,MATCH(B3,B!$A$2:$G$2,0),FALSE)
This formula return $22.00.
MS Excel:DB Function (WS)
This Excel tutorial explains how to use the Excel DB function with syntax and examples.
Description
The Microsoft Excel DB function returns the depreciation of an asset for a given time period based on the fixed-declining balance method.
Syntax
The syntax for the DB function in Microsoft Excel is:
DB( cost, salvage, life, period, [number_months] )
Parameters or Arguments
cost
The original cost of the asset.
salvage
The salvage value after the asset has been fully depreciated.
life
Steps Of Loading Ms Excel From The Start Menu
The useful life of the asset or the number of periods that you will be depreciating the asset.
period
The period that you wish to calculate the depreciation for. Use the same units as for the life.
number_months
Optional. It is the number of months in the first year of depreciation. If this parameter is omitted, the DB function will assume that there are 12 months in the first year.
Applies To
The DB function can be used in the following versions of Microsoft Excel:
Excel 2016, Excel 2013, Excel 2011 for Mac, Excel 2010, Excel 2007, Excel 2003, Excel XP, Excel 2000
Type of Excel Function
The DB function can be used in Microsoft Excel as the following type of function:
Worksheet function (WS)
Example (as Worksheet Function)
Let's look at an example to how you would use the DB examples and explore how to use the DB function as a worksheet function in Microsoft Excel:
This first example returns the depreciation for an asset that costs $10,000, with a salvage value of $5,000. The useful life of the asset is 5 years. The depreciation is being calculated for the first year, and there are 12 months in the first year.
=DB(10000, 5000, 5, 1, 12)
Result: $1,290.00
This next example returns the depreciation for an asset that costs $10,000, with a salvage value of $5,000. The useful life of the asset is 5 years. The depreciation is being calculated for the second year, and there are 12 months in the first year.
=DB(10000, 5000, 5, 2, 12)
Result: $1,123.59
This next example returns the depreciation for an asset that costs $10,000, with a salvage value of $5,000. The useful life of the asset is 5 years. The depreciation is being calculated for the third year, and there are 10 months in the first year.

=DB(10000, 5000, 5, 3, 10)
Result: $1,002.80
MS Excel: PV Function (WS, VBA)
This Excel tutorial explains how to use the Excel PV function with syntax and examples.
Description
The Microsoft Excel PV function returns the present value of an investment based on an interest rate and a constant payment schedule.
Syntax
The syntax for the PV function in Microsoft Excel is:
PV( interest_rate, number_payments, payment, [FV], [Type] )
Parameters or Arguments
interest_rate
The interest rate for the investment.
number_payments
The number of payments for the annuity.
payment
The amount of the payment made each period. If this parameter is omitted, you must enter a FV value.
FV
Optional. It is the future value of the payments. If this parameter is omitted, it assumes FV to be 0.
Type
Optional. It indicates when the payments are due. If the Type parameter is omitted, it assumes a Type value of 0. Type can be one of the following values:
Value | Explanation |
0 | Payments are due at the end of the period. (default) |
1 | Payments are due at the beginning of the period. |
Applies To
The PV function can be used in the following versions of Microsoft Excel:
Excel 2016, Excel 2013, Excel 2011 for Mac, Excel 2010, Excel 2007, Excel 2003, Excel XP, Excel 2000
Type of Excel Function
The PV function can be used in Microsoft Excel as the following type of function:
Worksheet function (WS)
VBA function (VBA)
Example (as Worksheet Function)
Let's look at some PV examples and explore how to use the PV function as a worksheet function in Microsoft Excel:
This first example returns the present value of an investment that pays $250 at the end of every month for 2 years. The money paid out will earn 7.5% annually.
=PV(7.5%/12, 2*12, 250, , 0)
Result: -$5,555.61
This next example returns the present value of an investment that pays $50 at the beginning of every week for 4 years. The money paid out will earn 6% annually.
=PV(6%/52, 4*52, 50, , 1)
Result: -$9,252.07
This next example returns the present value of an investment that pays $100 at the end of every year for 10 years. The money paid out will earn 5.25% annually.
=PV(5.25%/1, 10*1, 100, , 0)
Result: -$762.88
Example (as VBA Function)
The PV function can also be used in VBA code in Microsoft Excel.
Let's look at some Excel PV function examples and explore how to use the PV function in Excel VBA code:
Dim LValue As Currency
LValue = PV(0.0525/1, 10*1, 100, , 0)
In this example, the variable called LValue would now contain the value of ($762.88)
MS Excel: SYD Function (WS, VBA)
This Excel tutorial explains how to use the Excel SYD function with syntax and examples.
Description
The Microsoft Excel SYD function returns the depreciation of an asset for a given time period based on the sum-of-years' digits depreciation method.
Syntax
The syntax for the SYD function in Microsoft Excel is:
SYD( cost, salvage, life, period )
Parameters or Arguments
cost
The original cost of the asset.
salvage
The salvage value after the asset has been fully depreciated.
life
The useful life of the asset or the number of periods that you will be depreciating the asset.
period
The period that you wish to calculate the depreciation for. Use the same units as for the life.
Applies To
The SYD function can be used in the following versions of Microsoft Excel:
Excel 2016, Excel 2013, Excel 2011 for Mac, Excel 2010, Excel 2007, Excel 2003, Excel XP, Excel 2000
Type of Excel Function
The SYD function can be used in Microsoft Excel as the following type of function:
Worksheet function (WS)
VBA function (VBA)
Example (as Worksheet Function)
Let's look at some SYD examples and explore how to use the SYD function as a worksheet function in Microsoft Excel:
This first example returns the depreciation for an asset that costs $10,000, with a salvage value of $5,000. The useful life of the asset is 5 years. The depreciation is being calculated for the first year.
=SYD(10000, 5000, 5, 1)
Result: $1,666.67
This next example returns the depreciation for an asset that costs $10,000, with a salvage value of $5,000. The useful life of the asset is 5 years. The depreciation is being calculated for the second year.
=SYD(10000, 5000, 5, 2)
Result: $1,333.33
This next example returns the depreciation for an asset that costs $8,000, with a salvage value of $0. The useful life of the asset is 7 years. The depreciation is being calculated for the third year.
=SYD(8000, 0, 7, 3)
Result: $1,428.57
Example (as VBA Function)
The SYD function can also be used in VBA code in Microsoft Excel.
Let's look at some Excel SYD function examples and explore how to use the SYD function in Excel VBA code:
Dim LValue As Double
LValue = Syd(8000, 0, 7, 3)
In this example, the variable called LValue would now contain the value of 1428.571429.
MS Excel: CONCATENATE Function (WS)
Steps Of Chart In Ms Excel
This Excel tutorial explains how to use the Excel CONCATENATE function with syntax and examples.
Description
The Microsoft Excel CONCATENATE function allows you to join 2 or more strings together.
 Syntax
SyntaxThe syntax for the CONCATENATE function in Microsoft Excel is:
CONCATENATE( text1, text2, ... text_n )
Parameters or Arguments
text1, text2, ... text_n
The strings that you wish to join together. There can be up to 255 strings that are joined together, up to a maximum of 8,192 characters.
Applies To
The CONCATENATE function can be used in the following versions of Microsoft Excel:
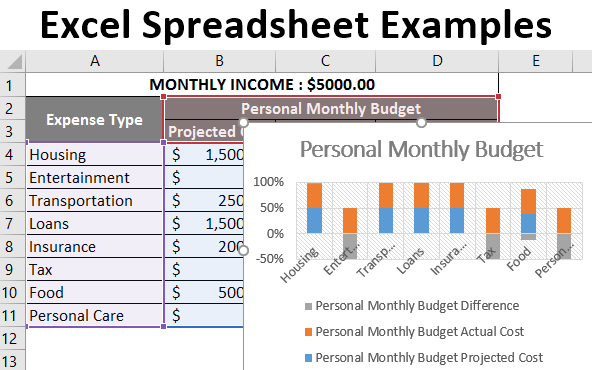
Excel 2016, Excel 2013, Excel 2011 for Mac, Excel 2010, Excel 2007, Excel 2003, Excel XP, Excel 2000
Steps Of Ms Excel Model
Type of Excel FunctionThe CONCATENATE function can be used in Microsoft Excel as the following type of function:
Worksheet function (WS)
Example (as Worksheet Function)
Let's look at some Excel CONCATENATE function examples and explore how to use the CONCATENATE function as a worksheet function in Microsoft Excel:
Based on the Excel spreadsheet above, the following CONCATENATE examples would return:
=CONCATENATE(A1, A2)
Result: 'Alphabet'
=CONCATENATE('Tech on the ', 'Net')
Result: 'Tech on the Net'
=CONCATENATE(A1, 'bet soup')
Result: 'Alphabet soup'
Concatenate Space Characters
When you are concatenating values together, you might want to add space characters to separate your concatenated values. Otherwise, you might get a long string with the concatenated values running together. This makes it very difficult to read the results.
Let's look at an easy example.
Based on the Excel spreadsheet above, we can concatenate a space character within the CONCATENATE function as follows:
=CONCATENATE(A1, ' ', A2)
Result: 'TechOnTheNet.com resource'
In this example, we have used the second parameter within the CONCATENATE function to add a space character between the values in cell A1 and cell A2. This will prevent our values from being squished together.
Instead our result would appear as follows:
'TechOnTheNet.com resource'
Here, we have concatenated the values from the two cells (A1 and A2), separated by a space character.
Concatenate Quotation Marks
Since the parameters within the CONCATENATE function are separated by quotation marks when they are string values, it isn't straight forward how to add a quotation mark character within the result of the CONCATENATE function.
Let's start with a fairly easy example that shows how to add a quotation mark to the resulting string using the CONCATENATE function.
Based on the Excel spreadsheet above, we can concatenate a quotation mark as follows:
=CONCATENATE('One ', '', ' Two')
Result: One ' Two
In this example, we have used the second parameter within the CONCATENATE function to add a quotation mark into the middle of the resulting string.
Since our parameters are enclosed in quotation marks, we use 2 additional quotation marks within the surrounding quotation marks to represent a quotation mark in our result as follows:
''
Then when you put the whole function call together:
=CONCATENATE('One ', '', ' Two')
You will get the following result:
One ' Two
Frequently Asked Questions
Question:For an IF statement in Excel, I want to combine text and a value.
For example, I want to put an equation for work hours and pay. If I am paid more than I should be, I want it to read how many hours I owe my boss. But if I work more than I am paid for, I want it to read what my boss owes me (hours*Pay per Hour).
I tried the following:
=IF(A2<0,'I owe boss' abs(A2) 'Hours','Boss owes me' abs(A2)*15 'dollars')
Is it possible or do I have to do it in 2 separate cells? (one for text and one for the value)
Answer: There are two ways that you can concatenate text and values. The first is by using the & character to concatenate:
=IF(A2<0,'I owe boss ' & ABS(A2) & ' Hours','Boss owes me ' & ABS(A2)*15 & ' dollars')
Or the second method is to use the CONCATENATE function:
=IF(A2<0,CONCATENATE('I owe boss ', ABS(A2),' Hours'), CONCATENATE('Boss owes me ', ABS(A2)*15, ' dollars'))
Steps Of Ms Excel
Steps Of Macro In Ms Excel
Dostları ilə paylaş: