Enter thunderbird.exe -ProfileManager and press OK. On Mac OS X, hold down the Option key and double click the Thunderbird icon. On Linux, start Thunderbird with the the -profilemanager switch, e.g./thunderbird -ProfileManager (this assumes that you're in the Thunderbird directory). Athlon Thunderbird Athlon XP/MP Athlon 64 Athlon 64 X2 Athlon X2 Athlon II: Athlon is the brand name applied to a series of x86-compatible microprocessors designed and manufactured by Advanced Micro Devices (AMD). The original Athlon (now called Athlon Classic) was the first seventh-generation x86 processor and was the first desktop processor.
You are currently viewing a snapshot of www.mozilla.org taken on April 21, 2008. Most of this content ishighly out of date (some pages haven't been updated since the project began in 1998) and exists for historical purposes only. Ifthere are any pages on this archive site that you think should be added back to www.mozilla.org, please file a bug.
- Thunderbird Help

Mozilla Thunderbird stores all your personal settings, such as your mail, passwords and extensions, in a profile. The profile is stored on your hard drive in a profile folder.
If you run into problems using Thunderbird (e.g. problems starting after installing an extension, or other features not functioning properly), the first thing you're usually asked to do in the tech support forum is to create a new profile. This tutorial will not only show you how to do that, but also how to create backups and move or restore existing profiles.
Contents
Locate your profile folder
Knowing where your profile folder is stored can be useful if, for example, you want to make a backup of your personal data.
- On Windows Vista/XP/2000, the path is usually
%AppData%ThunderbirdProfilesxxxxxxxx.default, where xxxxxxxx is a random string of 8 characters. Just browse toC:Documents and Settings[User Name]Application DataThunderbirdProfileson Windows XP/2000 orC:users[User Name]AppDataRoamingThunderbirdProfileson Windows Vista, and the rest should be obvious. - On Windows 95/98/Me, the path is usually
C:WINDOWSApplication DataMozillaThunderbirdProfilesxxxxxxxx.default - On Linux, the path is usually
~/.thunderbird/xxxxxxxx.default/ - On Mac OS X, the path is usually
~/Library/Thunderbird/Profiles/xxxxxxxx.default/
%AppData% is a shorthand for the Application Data path on Windows 2000/XP/Vista. To use it, click Start > Run... (use the search box on Vista), enter %AppData% and press Enter. You will be taken to the 'real' folder, which is normally C:Documents and Settings[User Name]Application Data on Windows XP/2000, C:users[User Name]AppDataRoaming on Windows Vista.
Create a new profile
The screenshots are from Firefox, but the appearance is the same in Thunderbird.
In order to create a new profile, you use the Profile Manager. To start the Profile Manager in Windows, follow these steps:

- Close Thunderbird completely (select File > Exit from the main menu of Thunderbird).
- Select Start > Run... from the Windows Start menu (use the search box on Vista).
- Enter
thunderbird.exe -ProfileManagerand press .
On Mac OS X, hold down the Option key and double click the Thunderbird icon.
On Linux, start Thunderbird with the the -profilemanager switch, e.g. ./thunderbird -ProfileManager (this assumes that you're in the Thunderbird directory).
You should now see the Profile Manager window, shown in the screenshot to the right.
From the Profile Manager you are also able to remove and rename profiles.
Click on the button to start the Create Profile Wizard. Click and enter the name of the profile, e.g. your name or something descriptive.
You can also choose where on the disk you want the profile to be stored, which is useful if you plan on exporting your settings to another computer or setup in the future.
Finally, click to have Thunderbird create the new profile.
You should now be taken back to the Profile Manager and the newly created profile should be listed. Select it and click . That's it!You are now running Thunderbird with the new profile, which means all settings are reset to default. If you want to switch back to your old profile, just start the Profile Manager again (instructions above) and select the old profile.
You can also have Thunderbird start a selected profile automatically, so you don't have to pick one each time the browser is launched. Do this by checking the Don't ask at startup option.
Backing up your profile
Backing up your profile folder in Thunderbird is easy. Just follow these steps (which assumes you know how to manage files on your computer):
- Shut down Thunderbird completely (File > Exit).
- Make a copy of your profile folder to, for example, a CD-RW disc or a separate hard disk for backup purposes.
Move an existing profile or restore a backed up profile
It's possible to move the location of a profile folder. This could be useful if you have a backed up profile folder somewhere on your hard drive and want to tell Thunderbird to use that as your profile. This section explains how to do this.
- Shut down Thunderbird completely (File > Exit).
- Move the profile folder to the desired location. For example, on Windows XP, move the profile from
C:Documents and Settings[username]ApplicationDataThunderbirdProfilesxxxxxxxx.defaulttoD:StuffMyMailProfile. If you are reading these instructions because you want to restore a previously backed up profile, this step isn't necessary. Just note the current location of the profile you want to restore. - Open up
profiles.iniin a text editor. The file is located in the application data folder for Thunderbird:- On Windows Vista/XP/2000, the path is
%AppData%Thunderbird - On Windows 95/98/Me, the path is usually
C:WINDOWSApplication DataThunderbird - On Linux, the path is
~/.thunderbird/ - On Mac OS X, the path is
~/Library/Application Support/Thunderbird/
- On Windows Vista/XP/2000, the path is
- In
profiles.ini, locate the entry for the profile you've just moved. Change thePath=line to the new location. If you are using a non-relative pathname, the direction of the slashes may be relevant (this is true for Windows XP). - Change
IsRelative=1toIsRelative=0. - Save
profiles.iniand restart Thunderbird.

From MozillaZine Knowledge Base
This article describes how to go back to an old version of Thunderbird, including how to deal with problems that may occur due to changes to your profile. Whatever version of Thunderbird you re-install, it will automatically find and reuse your profile (it contains your mail, address books, settings, saved passwords, add-ons etc.), which is not deleted when you uninstall or reinstall Thunderbird.
Its also possible to keep the current version, and do a custom installation of a older version in a different directory to see if your problem is due to the latest version of Thunderbird or not. If you set extensions.strictCompatibility false using the config editor to let you install add-ons that don't explicitly state they support version 60 or later that value may get reset to its default value (true). You will need to set it false again when you run the current version of Thunderbird. If you try a really old version its possible you might have the same problems with the settings (mainly gfx.direct2d.disabled and layers.acceleration.disabled) to enable graphics acceleration. Those are the only two sets of settings that you need to worry about being reset due to the default value changing for a different version. If its a frequent problem you could set them in the optional user.js file. Any settings set by that file override the default values and whatever is set using the config editor and/or prefs.js.
See this article if you want to go back to an old version of Firefox.
Before you do anything turn off the automatic Software Update feature in Tools -> Options -> Advanced -> Update.
Starting with version 35.1.0 you can not install Thunderbird if you are using XP SP2 (rather than SP3) or are using a version of Vista that does not have the KB2763674 patch due to new signing. The workaround is to install version 38.5.0 and then upgrade. However, that does not let you choose a specific version. [1][2]
Contents |
Go back to a recent release
(3.1.* or later) Except for a backend extension in TB 12.0 (see the note below), all changes in 3.1.* and later versions affect just add-ons and the optional useChrome.css file. This makes it easy to reuse the same profile with an older version.
- Download the version you want from either here or here by clicking on the link for the setup program you want, and then pressing 'Save File' in the pop-up.
Mozilla uses win32, mac and Linux-686 directories to store files for Microsoft Windows , Mac OS X, and Linux respectively. The af, be, bg ca .. etc. directories are locale codes. They specify the language plus what country/region any customizations are for. en-US is the USA version of English, en-GB the British version of English, de is German and nl is Dutch for example.
For example if you want the US English version of Thunderbird 45.8.0 for Windows chose the 45.8.0 directory, then the win32 directory, the en-US directory, and finally the 'Thunderbird Setup 45.8.0.exe' file. Its directory is here. Some very old versions also have a file with a .asc file extension in that directory, that is a PGP signature that can be used to prove the authenticity of the setup program.
- Uninstalling doesn't delete your profile, but you should back it up first as a precaution using something like MozBackup. Mozbackup is no longer maintained. It still works for most users, but test it before you rely upon it. Mozbackup 1.5.2 Beta 1 is safer to use than 1.5.1.
- Exit Thunderbird and then uninstall it.
- Install the older version in the same location to minimize any side effects. For example, the Windows registry may expect the default email client to be in that location.
- If you have a firewall you might need to reconfigure it for the new executable.
- If Thunderbird disables any of your add-ons you may need to replace them with a version that supports a older version of Thunderbird. Most add-ons at Mozilla Add-ons have a Version Information section at the bottom of the web page. Click on the version you want and it will jump to a download page for it. Lightning for example tends to be very version dependent.
- If you created a optional userChrome.css file you might have to modify it to deal with different window layout/tree structures.
If you couldn't figure out the right locale go to the download page for the fully localized version of the latest version of Thunderbird, hover the mouse over the download link for your locale and see what lang= is set to. That is the locale code.
- Note: Running TB 12 with local mail folders and pop3 mail filters may produce summary files that aren't correctly read by previous versions of Thunderbird. If you decide to go back to a previous version of Thunderbird after running TB 12, you should right-click on each of your local folders and pop3 accounts, then select 'Properties' and click the 'Repair Folder' button, one by-one for each folder to avoid potential data loss.
From 3.x to 2.0.0.24
Follow the directions in the prior section to download a setup program for 2.0.0.24, but don't install it yet.
- Thunderbird 3 stores the passwords in a different file. The old file isn't deleted when you upgrade so if you haven't changed your password after upgrading it isn't an issue. Otherwise write down your passwords from Tools -> Options -> Security -> Passwords -> Saved Passwords if you can't remember them.
- Exit Thunderbird and back up your profile using something like MozBackup.
- There are several directories/files you may want to delete from your profile
- If Global search/indexing was enabled delete globl-message-db.sqlite
- If you're using OSX delete the .mozmsgs subdirectory. It contains *.mozeml files used by Spotlight Integration
- If you're using Vista or Windows 7 (and Windows Search is enabled) delete the .mozmsg directories. It contains *.wdseml files created by Windows Search Integration
- If you have a IMAP account and Message Synchronizing was enabled you have copies of all of your messages stored as mbox files. Unless you want to use them as offline folders the simplest way to get rid of them is to delete the entire contents of the ..ImapMail directory. This will also get rid of the *.msf (index) files but Thunderbird will re-create them by downloading the headers again.
- Uninstall Thunderbird.
- Install 2.0.0.24 using the setup program you downlaoded.
- Your toolbar will have changed if you had selected the new toolbar in the Migration Assistant. You can customize it again by right clicking on the toolbar, selecting Customize, drag and drop a button to the toolbar, and then press Done. You may have to do this in several steps if you add multiple buttons, not every version supported dragging and dropping more than one button.
- If you ever selected Unified Folders (originally called Smart Folders) in 3.x you may have a pseudo Unified Folders (or Smart Folders) account listed in the folder pane. This will gradually corrupt your folder listings forcing you to periodically rebuild the index. You can't get rid of it by deleting an account. If you don't have it, you don't have to do anything. Otherwise:
- Exit Thunderbird and back up prefs.js
- Search for Unified folders in prefs.js and find what server id it uses. In this example it's using server4 due to user_pref('mail.server.server4.name', 'Unified Folders');
- Find its account id. In this example, it's account4 due to user_pref('mail.account.account4.server', 'server4');
- Find mail.accountmanager.accounts and remove that account from it. For example, change user_pref('mail.accountmanager.accounts', 'account1,account2,account4'); to user_pref('mail.accountmanager.accounts', 'account1,account2');
- Delete all of the settings for the smart folder's server and for the setting that assigns the server to an account. Otherwise Thunderbird will add the smart folders account back. In this example, you'd delete all of the mail.server.server4 settings and user_pref('mail.account.account4.server', 'server4');.
- You're done. If you decide to upgrade to 3.x later on make certain you back up your profile first in case you change your mind.
See also
Thunderbird Xp Download
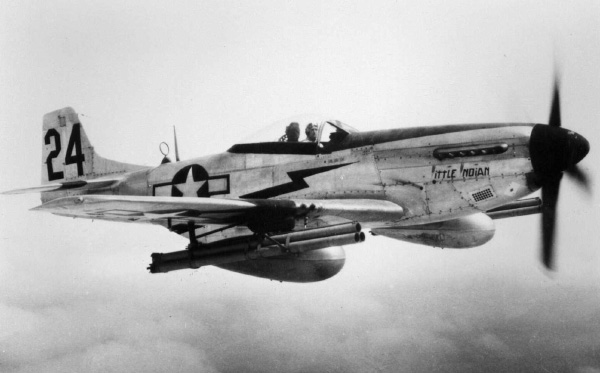
Thunderbird Xpi
External links
- Getting your calendar back Mozillazine forum thread.
- Rumbling Edge (tracks Thunderbird bug fixes)
- Mozilla wiki page that tracks recent and in-progress releases
- If you can't download the older version from a Mozilla web site for some reason, try Old Apps.
Thunderbird Xpcom Error
